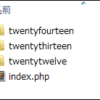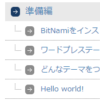0-3 BitNamiをインストールする
2. BitNamiのインストール
インストーラが起動。言語を聞かれますが、日本語の選択肢が入ってないので「English」でOKをクリック。
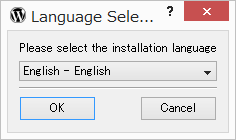
すると、質問が。
「パソコンに入ってるセキュリティソフトがインストールの邪魔をするかもしれません。詳細は下記URLで確認してね。インストール続けますか?」
そのまま「Yes」をクリック。
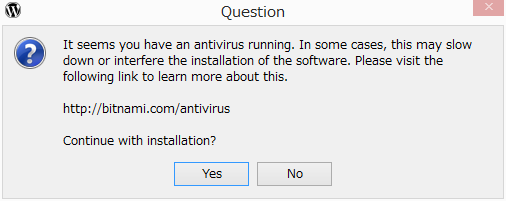 そのまま「Next」次へ。
そのまま「Next」次へ。
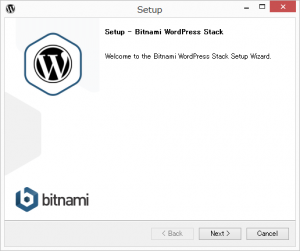
そのまま「Next」次へ。
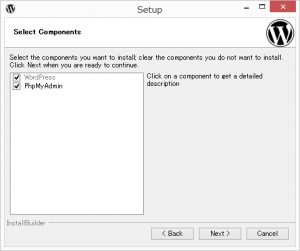 インストール先を指定。特にこだわりがなければ、そのまま「Next」次へ。
インストール先を指定。特にこだわりがなければ、そのまま「Next」次へ。
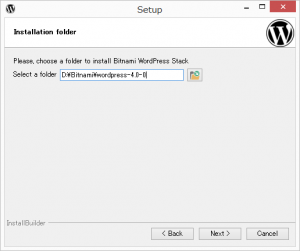
Your real name: ニックネームなど。適当にアルファベットで入力。
Email address: メールアドレス
Login: ワードプレス管理画面のログインID
Password: ワードプレス管理画面のパスワード
Please confirm your password: パスワード再入力
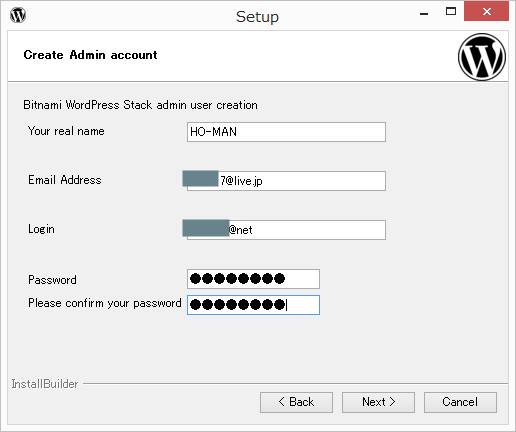
ここで、こんな警告出ましたか?
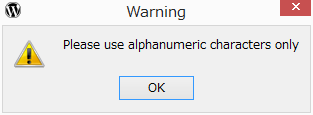 「英数字で入力してください。」って言われたんだけど、どこの?って書かれてない。いくつか入れ直してみて「Login」の入力でハイフン(-)が入ってたのがダメだったみたい。で、修正。で、次の画面ではブログ(サイト)名の入力になるが、これは後でも変更できるのでそのまま次へ進む。
「英数字で入力してください。」って言われたんだけど、どこの?って書かれてない。いくつか入れ直してみて「Login」の入力でハイフン(-)が入ってたのがダメだったみたい。で、修正。で、次の画面ではブログ(サイト)名の入力になるが、これは後でも変更できるのでそのまま次へ進む。
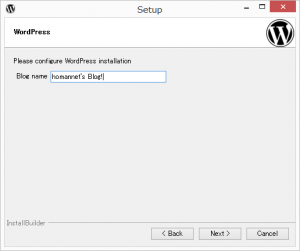
クラウドサービスについては不要なので、チェックを入れずに次へ。
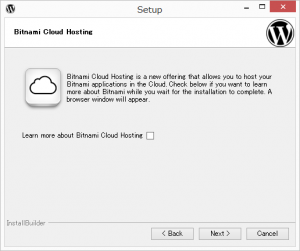
これでインストール準備が完了。そのまま次へ。
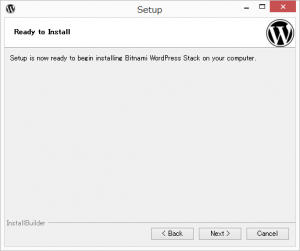
ここからやっとインストール開始へ。3~5分程度待つ。
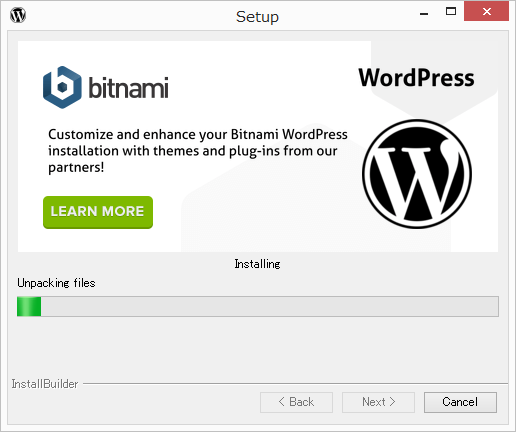
途中、ファイヤーウォールのブロックについて許可要求が出てくるので「アクセスを許可」で。
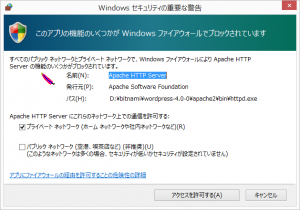
インストール完了!「Finish」をクリック。
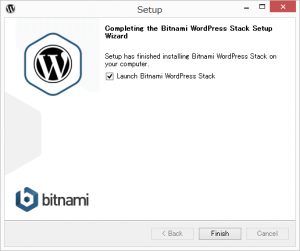
インターネットブラウザが自動起動して下記ページが表示される。赤枠をクリックすると、ワードプレスの画面へ。
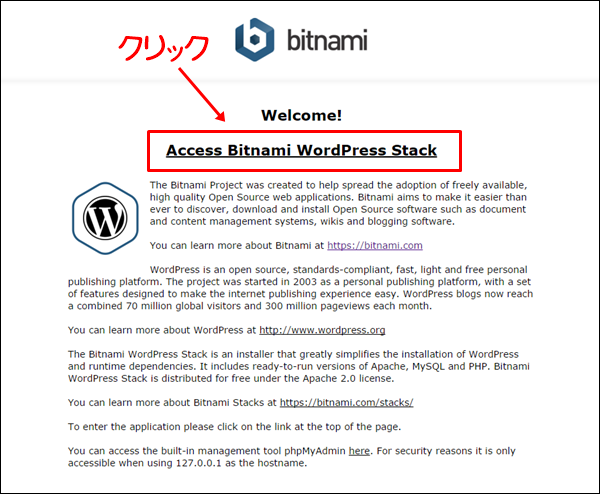
ワードプレスのトップページ。
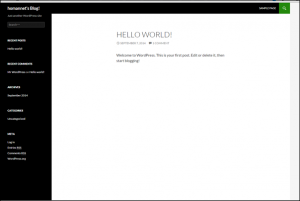
同時にBitNamiのコントロールパネルが起動している。
もし、上記ブラウザページが開いてない場合は、ここの「Go To Application」をクリックすると開く。
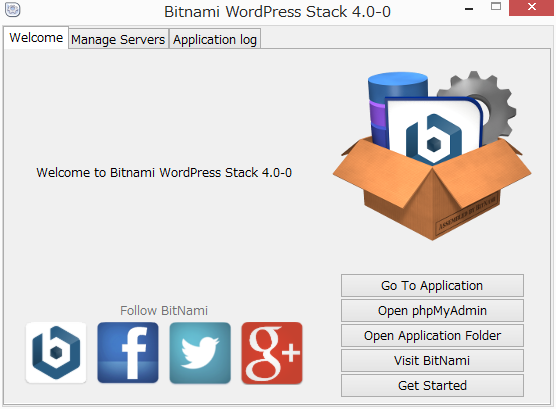
さて、インストールは完了したが、やはり日本語で使いたいので今からワードプレスを日本語化します。
次のページへ。